Note from Mary Pat: Please welcome Linda ClenDening, CMPE guest author for this post on maximizing efficiency using Outlook. Linda is COO at Premier Orthopaedics and Sports Medicine in Nashville, TN and she strives to manage internal processes well by monitoring the two “C’s”: communication and cash flow. As her blog post reveals, she lives by the motto “You can never be too organized.”
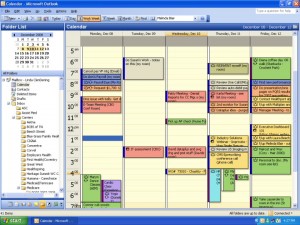
Maximizing Your Efficiency Using Outlook
By Linda ClenDening, CMPE
If you’re using Outlook, is it helping you as much as it could? Check this list; one or more items on it could be just the “aha” you’ve been looking for.
Use Color Coding. Color coding can give you information fast ”“ you can easily see what category your next ”˜to-do’ falls under. In the example above, green is personal, blue is for staff management, red is for meetings, and yellow is for phone calls. (A new one for 2009 could be purple for exercise.) You can change the names associated with the colors by using the “Calendar Coloring” option on the Outlook Calendar toolbar.
Assign Task Followup. Make sure you remember who you assigned what task, and when the task is to be complete. Use the task function, or add an appointment/reminder to yourself to follow-up, or write the person an email asking about the status of the task and schedule the email to be delivered on the day you want to follow-up. (Don’t forget that you can always drag an email over to your calendar to make an appointment or drag it to your tasks to make a new task!)
Attach Important Info to the Appointment. Use the blank notes section of an appointment to record any information associated with that meeting or task. Examples are work order #s, directions to the meeting, the dial-in directions for a conference call, agenda items, who is responsible for the food, etc. Also, when a meeting is complete, schedule the follow-up meeting immediately, and carry forward any open agenda items to that next meeting appointment in the notes section.
Use Recurring Meetings: Remind yourself of those important tasks: payroll, taxes, anniversary dates for staff, personal to-do’s with family and friends.
Sync It. Sync Outlook to your Blackberry several times a day in order to update the calendar and the contacts list. The directions or contact phone information will come in handy when trying to find a meeting or calling to say you’ll be late.
Automatically Add Holidays to Your Calendar. On the Tools menu, click Options, click Calendar Options, and then click Add Holidays.
Compare Dates. Quickly display several days side by side in Calendar. In the date picker, drag over the dates that you want to view.
Do you crave more? Sign up for Weekly Outlook Tips by email here, or use this link for lots of keyboard shortcuts, tips and how-tos.
What’s your favorite way to save time using Outlook Calendar?

